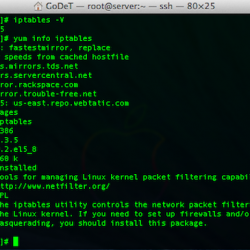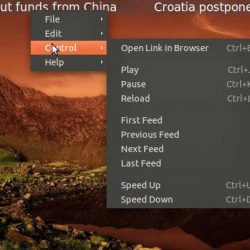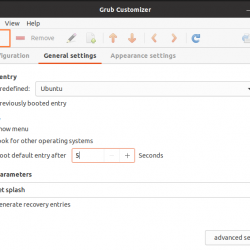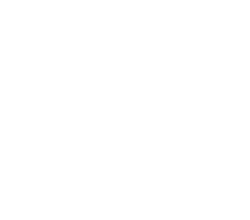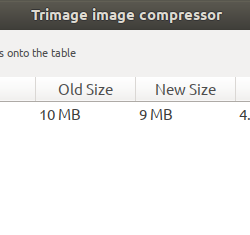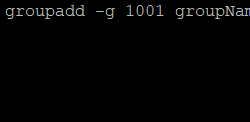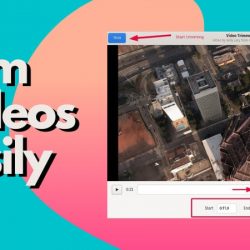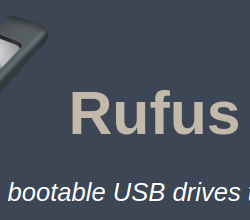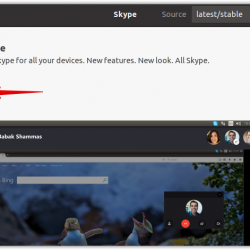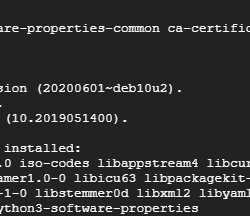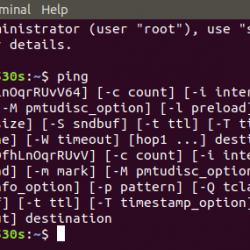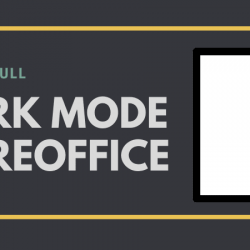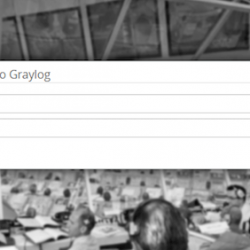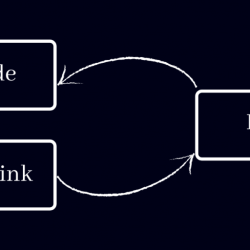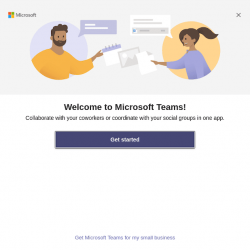去除背景是最常用的图形设计程序之一。 您想要这样做的原因可能有很多。
例如,您不喜欢背景,您想将图像添加到另一个背景,或者您只是想让图像透明。
当您使图像背景透明时,您可以根据新图像的背景使用颜色。 如果将透明图像放在蓝色图像之上,则图像现在将具有蓝色背景。 这在图形设计中非常方便。
您可以使用 GIMP 从图像中删除背景。 我将在本 GIMP 教程中向您展示如何逐步完成此操作。
如何在 GIMP 中制作透明背景
第一步:将图片作为图层打开
正如我之前提到的,您需要习惯将不同的图像和动作隔离为层。 本教程非常简单,如果您只是打开图像,它仍然可以。 虽然我想保持一个好习惯,打开我的形象如下。
文件 -> 打开为图层
第 2 步:使用模糊选择工具
模糊选择工具旨在根据颜色相似性选择当前图层或图像的区域。 该工具将帮助我们一键选择不需要的背景。
第 3 步:添加透明度
将第二层添加到图像后,Alpha 通道会自动添加到“通道”对话框中。 它代表图像的透明度。
如果您的图像只有一层(如我们的示例),则此背景层没有 Alpha 通道。 在这种情况下,添加一个 Alpha 通道。
图层 -> 透明度 -> 添加 Alpha 通道
第四步:删除背景
按删除键盘按钮删除背景。
如果您有其他不同颜色的区域需要删除,请单击它们并删除它们。
如有必要,您可能需要重复步骤 2 到步骤 4. 在这个例子中,我必须删除蓝色背景。
第 5 步:导出图像
要导出图像,请转到文件 -> 导出为,选择 PNG 文件格式并单击导出。 全做完了!

进阶教程:在 GIMP 中去除图像的复杂背景
如果您需要移除复杂的背景,则需要采用不同的方法来完成您的工作。
在本教程的第二部分,我将演示如何通过添加透明图层来移除背景以及如何添加您喜欢的图层。
第一步:添加透明层
打开图片后, 右键点击 在图像层上,然后单击“添加 Alpha 通道”。 需要这样做,以确保该层具有透明度。
第 2 步:选择前景
接下来您需要使用前景选择工具选择前景。 您可能希望复制我的设置,如下例所示,在开始勾勒对象之前,请确保 画前景 选项在设置中选择。
调整设置后,绘制对象的粗略轮廓并点击 回车键 完成后。 在这一步,精度并不重要。

在设置面板中调整笔触宽度,然后通过单击并拖动鼠标来绘制对象,就像用画笔绘画一样。 您可以调整对象轮廓附近的笔触宽度以获得更准确的结果。
您还可以在选择前景之前更改前景色,以便在整个过程中更加明显。 我个人的选择是红色。
当您松开鼠标时,它应该像示例一样显示。
第 3 步:微调您的选择
您可以通过选择 画背景 选项,调整初始粗略轮廓。 同样,您不需要尽可能精确。
您可能需要在 画前景 和 画背景 调整以尽量减少下一步的工作。 如下所示的结果会很好。
打 回车键 满意时。
第 4 步:最终调整
为了获得更准确的结果,您可以通过使用路径节点进一步细化轮廓。 这也可以用于在 GIMP 中勾勒文本轮廓。
要查看路径节点,请按照所示步骤操作。
- 确保您在路径对话框中
- 点击 选择路径 选项
- 取消隐藏路径 > 单击 Ctrl+Shift+A 取消选择路径
- 选择路径工具
- 点击路径

注重轮廓精度
将轮廓调整为几乎与所需的前景形状相切。
添加节点: 要将节点添加到线段,然后单击要添加的节点的位置。
调整轮廓曲率: 单击 Ctrl 键并拖动节点。 将显示节点句柄以将精度提高到最大值。
删除节点: 单击 ctrl+shift 键并单击一个节点将其删除。
当路径细化为最终形状时,单击“从路径中选择“ 选项。
第五步:添加图层蒙版
最后,您需要添加一个图层蒙版以“显示”您在初始步骤中创建的透明度。
要添加图层蒙版,请右键单击当前图层 > 添加图层蒙版 > 选择,然后单击添加。
如果您正确地遵循了所有步骤,现在背景将被屏蔽,您可以导入或创建您喜欢的背景。
第 6 步:添加新背景
要创建新背景,您必须创建一个新层。 如果您是 It’s FOSS 的常客,那么您已经知道如何创建一个新层,如几个 GIMP 教程中所示。
随着困难的部分完成,我将让您探索添加新背景的不同方法。 如果您已经有要添加为背景的图像,则需要从文件下拉菜单中将其作为图层打开,这样您就不必手动创建图层。
无论哪种方式,您都可能需要对图层重新排序才能获得最终结果。
我对这个例子的偏好是使用渐变工具,是的,我从 Ubuntu 中选择了颜色!
去除复杂背景并替换为另一个背景的最终结果
结论
根据背景的复杂程度,有许多不同的方法可以为图像添加透明度。 没有绝对的方法适用于所有场合,您在 GIMP 上花费的时间越多,您就会成为更有效率的用户。
不要忘记订阅时事通讯,并在下面的评论中告诉我您按照本教程创建的内容。