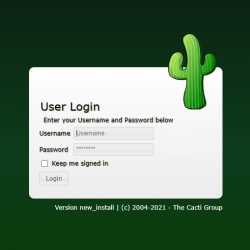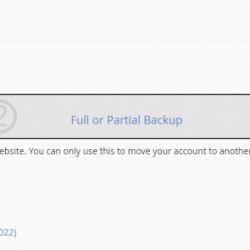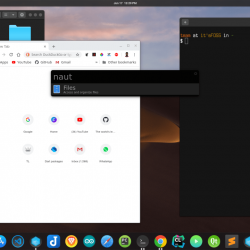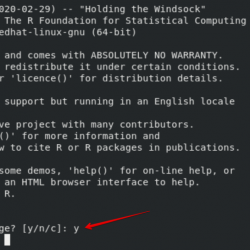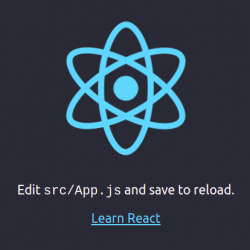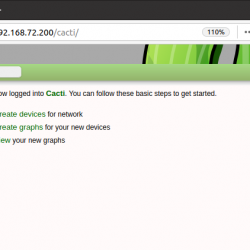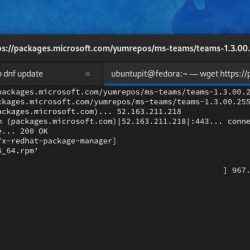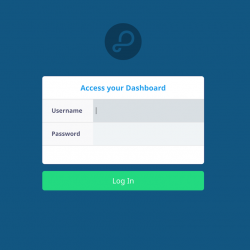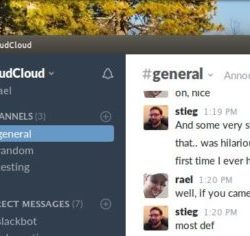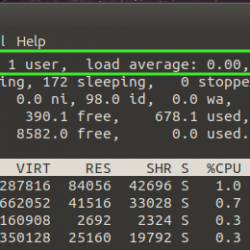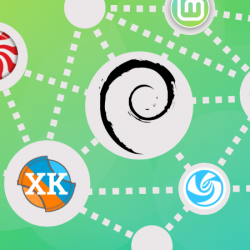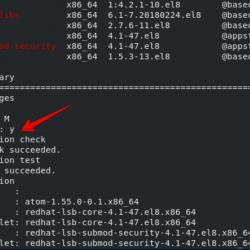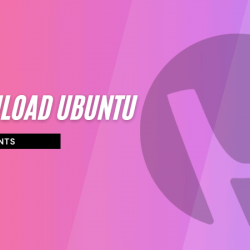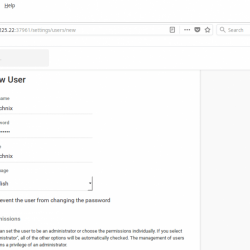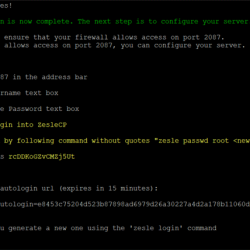你在一个房间里,坐在电脑前; 您想要的数据在另一台运行 Ubuntu 的计算机上。 如果两台电脑在同一屋子里,没问题; 但是如果他们在不同的办公室呢? 可能要走一段路了!
因此,答案是设置远程桌面连接。 了解如何设置从 Windows 到 Ubuntu 的远程桌面。
为什么要从 Windows 远程连接到 Ubuntu?
您可能想要远程连接到 Ubuntu 计算机的原因有多种。 也许您正在工作,需要登录您的家用电脑。 或者,您可能在一个房间有一台 Ubuntu PC,而在另一个房间有您的 Windows PC。 也许您想在 Ubuntu 上运行更新或访问文件。
或者,您可能正在运行 Ubuntu 服务器来获取数据、网站甚至游戏。 无论哪种方式,设置远程连接的方法都会节省大量时间和精力。
您可以通过三个关键选项与运行默认桌面环境的 Ubuntu 机器建立远程连接:
- 远程桌面 (RDP)
- 虚拟网络计算 (VNC)
- 第三方远程桌面软件
但是,首先您需要做一些准备工作:
- 在远程设备的路由器上启用端口转发
- 查找 IP 地址
- 安装 SSH
让我们依次看看这些。
准备 Windows RDP 到 Ubuntu 的连接
远程访问解决方案在同一网络上的设置和管理非常简单。 但是,如果您在家工作,这会立即使事情复杂化。
要在不同网络上的 PC 上使用 VNC 和 RDP,您需要通过其路由器启用对远程计算机的访问。 您可以通过使用“端口转发”来实现。 但是,在设置之前您需要 IP 地址。
查找您的 Ubuntu PC 的 IP 地址
在通过 RDP 或 VNC 从 Windows 建立对 Ubuntu 设备的远程访问之前,您需要 IP 地址。
第一种方法是最简单的。 物理转到Ubuntu机器,按 Ctrl + Alt + T 打开终端,输入命令:
ifconfig针对您当前使用的连接查找“inet addr”。 例如,如果您使用的是 Wi-Fi,请寻找 无线局域网0. 如果计算机通过以太网连接到网络,请查找 eth0.
另一种查找IP地址的方法是在面板中找到网络连接图标,右键单击,然后选择 连接信息. 您会在此处找到列出的 IP 地址。
这两个选项都没有打开吗? 您也可以通过计算机的浏览器直接连接到路由器。
一旦登录到路由器的 admin 控制台,您将能够看到哪些设备已连接。 只需查找您的 Ubuntu 设备名称,找到 IP 地址,然后记下它以备后用。
启用端口转发
要访问另一个网络(例如,您的工作网络)上的计算机,您需要在 Ubuntu PC 所在的路由器上启用端口转发。
首先建立路由器的IP地址。 您可以使用 知识产权 为此的命令,使用 grep 指定默认值:
ip r | grep default记下 IP 地址,然后在浏览器中打开它以显示路由器的 admin 安慰。 启用端口转发很简单:
- 寻找 转发端口 设置
- 创建一个 新规则 标记 远程桌面
- 设置 内部端口 数到 3389
- 设置 外部端口 数到 3389
- 输入 IP地址 Ubuntu PC
- 点击 Save
请注意,这些步骤是通用的,会因您的路由器而异。 有关详细步骤,请查看您的路由器文档。
保存后,您应该能够通过您组织的静态 IP 地址远程 RDP 进入 Ubuntu PC。 如果您的雇主不使用静态 IP(不太可能,但会发生),请改用动态 DNS 提供商。
注意:您组织的系统 admin 如果您不使用商业远程桌面工具,则可以设置端口转发。
使用 SSH 设置访问
为了节省时间,您可能需要在您的 PC 上安装 PuTTY(或尝试使用内置的 Windows SSH 功能)。 它使您能够设置 SSH 连接,从而提供对 Ubuntu 命令行的远程访问。
需要明确的是:这不是远程桌面选项; 没有鼠标控制。 但是安装远程使用的工具会很有帮助。 但是,默认情况下 SSH 通常是禁用的,因此如果未安装它,则需要修复它。
简而言之,这取决于您使用的是哪个 Ubuntu 版本以及您以前是否使用过 SSH。
一旦通过终端安装(sudo apt install openssh-server),您将能够远程连接到 Ubuntu 桌面。 只需输入 IP 地址和 Ubuntu 用户名和密码。 然后,您可以使用终端安装 RDP 和 VNC 所需的工具。
1. 使用远程桌面协议进行远程访问
最简单的选择是使用远程桌面协议或 RDP。 该工具内置于 Windows 中,可以在您的家庭网络中建立远程桌面连接。 您所需要的只是 Ubuntu 设备的 IP 地址。
虽然必要的软件已预安装在 Windows 上,但您需要在 Ubuntu 上安装 xrdp 工具。 为此,请打开一个终端窗口 (Ctrl + Alt + T) 并输入:
sudo apt install xrdp按照这个:
sudo systemctl enable xrdp等待它安装,然后使用开始菜单或搜索在 Windows 中运行远程桌面应用程序。 类型 研发计划,然后点击 远程桌面连接. 打开应用程序,在其中输入IP地址 计算机 场地。
接下来,点击 显示选项 并添加 用户名 对于 Ubuntu PC。 你可以点击 Save 保留这些设置以备下次使用。
点击 连接 开始连接并在出现提示时输入 Ubuntu 帐户密码。 然后将建立连接,让您可以完全使用鼠标和键盘访问远程 Ubuntu 计算机。 如果您计划经常使用此连接,您可以创建一个配置文件以节省时间。
对 Ubuntu 的 RDP 进行故障排除
虽然 RDP 是远程连接到 Ubuntu PC 的绝佳选择,但它在 Ubuntu 18.04 LTS 上并不可靠。 在 Ubuntu 上已登录同一帐户时,建立远程连接似乎存在问题。
因此,解决此问题的简单方法是注销 Ubuntu 计算机。
如果这不可能,请尝试将 RDP 连接从 Xorg 服务器切换到 X11rdp。 等待失败,然后再次尝试 Xorg。
您也可以在重新启动 Linux 机器后尝试连接。
Ubuntu 20.04 LTS 应该包含针对此问题的修复程序。
2. 使用 VNC 从 Windows 连接到 Ubuntu
另一个具有完整远程桌面功能的选项是 VNC(虚拟网络计算)。 它需要 Windows PC 上的客户端应用程序和 Ubuntu 上的服务器。
在远程 PC 上,检查更新后安装 TightVNC 服务器组件:
sudo apt update然后安装服务器实用程序:
sudo apt install tightvncserver然后你需要运行它:
sudo tightvncserver此时,系统会提示您为连接设置密码。 记下桌面编号,通常是:1。
现在在 Ubuntu 上设置了 TightVNC 服务器,您需要在 Windows 上安装客户端。 您可以从官方网站下载它——确保选择正确的版本,因为它有 32 位和 64 位两种版本。
下载: 紧VNC
TightVNC 工具仅以捆绑包形式提供,因此安装后,请在 Windows 搜索中查找 TightVNC 查看器。
启动查看器后,在远程主机中输入 Ubuntu 框的 IP 地址,然后是桌面编号。 所以,它可能看起来像这样:
192.168.0.99:1在提示时输入密码并开始您的远程桌面活动!
使 TightVNC 更安全
默认情况下,TightVNC 会加密您的密码,但不会加密。 它使通过 Internet 的连接变得不安全。 幸运的是,借助 SSH 和 Xming,您可以增强安全性。
下载并安装 适用于 Windows 的 Xming 工具 从 SourceForge 使用它。 完成后,查找桌面快捷方式,右键单击,然后选择 特性.
寻找 捷径 选项卡,并在 目标 字段,输入以下内容:
"C:Program Files (x86)XmingXming.exe" :0 -clipboard -multiwindow点击 申请 保存更改,然后 行. 双击图标运行 Xming,然后打开 PuTTY。 在这里,将左侧的菜单展开到 连接 > SSH > X11.
查看 启用 X11 转发,然后返回 会议 在菜单顶部。
Enter 远程设备的 IP 地址,然后单击 打开. 片刻之后,将可以安全连接到远程 Ubuntu 桌面。
3. 使用商业工具远程桌面到 Ubuntu
如果您需要远程访问本地网络上的 Linux PC,到目前为止您学到的一切都是标准的。 如果您需要更进一步,启用端口转发的步骤会有所帮助。
但是,如果您无意访问路由器怎么办? 如果这看起来太复杂,则需要旨在促进远程桌面的第三方商业软件。 有几种可用,但并非所有都支持 Linux。
我们建议您尝试:
- 没有机器:最初作为 Linux 远程桌面工具发布,现在可在所有主要平台上使用。 在目标计算机上安装,然后在本地计算机上安装,并设置远程连接。
- Chrome 远程桌面:使用您的 Google 帐户通过 Chrome 浏览器管理远程访问。
- 团队查看器:著名的商业远程桌面解决方案。 只需事先安装客户端和主机软件。 它还提供了一个用于远程访问 Raspberry Pi 设备的主机应用程序。
请注意,这些工具需要在使用前进行设置。 如果您在远程 PC 附近有同事,他们可能会提供帮助。 有关更多建议,请参阅我们的远程访问工具列表。
选择正确的 Ubuntu 远程桌面解决方案
您应该使用哪种远程桌面工具来连接 Ubuntu 和 Windows?
提供三个主要选项:
- 研发计划:通过开源 xrdp 实现使用 Windows 远程桌面协议。
- 虚拟网络:虚拟网络计算是 RDP 的替代方案,但安全性较低。
- 商业远程软件:其中大部分都需要最少的设置并支持 Linux。
您还可以使用 SSH 向您的 Ubuntu PC 发出远程指令。
我们向您展示了从 Windows 建立到 Ubuntu 计算机或服务器的远程连接的三种方法。 每个都有其优点和缺点。 但是,如果您只想深入了解 Ubuntu,请尝试在 Windows 10 上使用适用于 Linux 的 Windows 子系统。