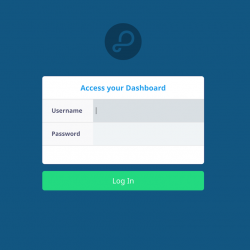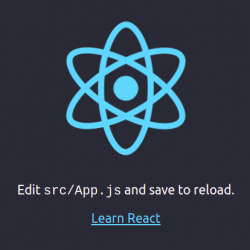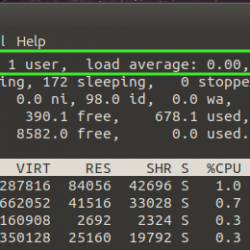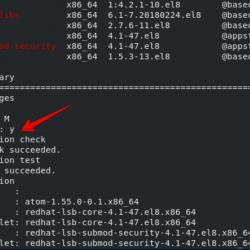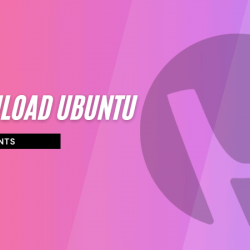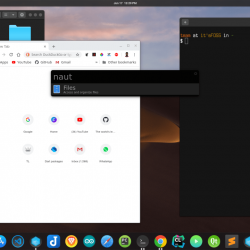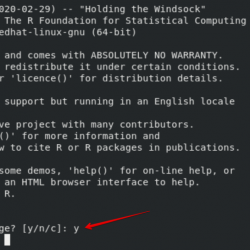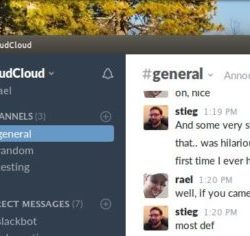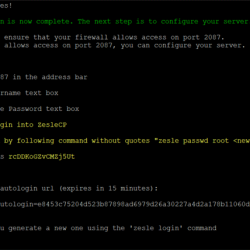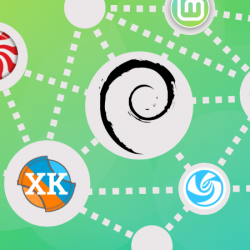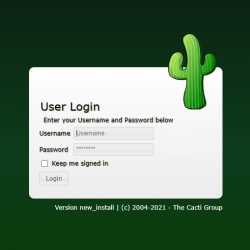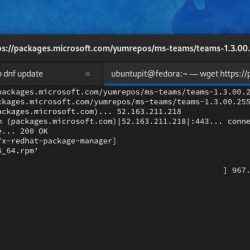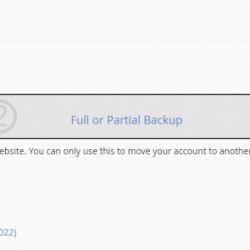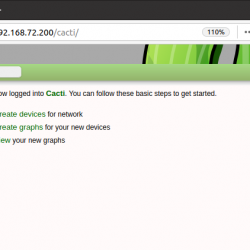文件浏览器, 原名 文件管理器,提供指定目录内的文件管理界面,也可以分配自己的目录。 您可以像使用本地文件管理器一样使用它。 唯一的区别是我们在网络浏览器上使用它。
关于文件浏览器的特性,我们可以列举如下:
- 创建、删除、重命名、预览和编辑文件和文件夹。
- 上传和下载文件和文件夹。
- 使用自己的目录创建多个用户。 每个用户都可以有一个独特的目录来保存他的数据。
- 我们可以使用它独立的应用程序或中间件。
- 基于网络的应用程序。
- 跨平台。 在 GNU/Linux、Windows 和 Mac OS X 上运行良好。
- 免费和开源。
在这个简短的指南中,我将向您展示如何在 Linux 中设置和使用文件浏览器。
在 Linux 中安装文件浏览器
方法一:
最简单的安装方法是通过 curl.
$ curl -fsSL https://raw.githubusercontent.com/filebrowser/get/master/get.sh | bash
示例输出为:
Downloading File Browser for linux/amd64... https://github.com/filebrowser/filebrowser/releases/download/v1.9.0/linux-amd64-filebrowser.tar.gz Extracting... Putting filemanager in /usr/local/bin (may require password) [sudo] password for sk: Successfully installed
方法二:
最快的安装方法是 下载最新的文件浏览器 tarball,解压它,然后把它放在你的 PATH 中。
方法三:
安装文件浏览器的另一种方法是使用 Docker。
按照以下链接中的说明安装 Docker。
- 在基于 YUM 的系统中安装 Docker
- 在基于 APT 的系统中安装 Docker
安装 Docker 后,运行以下命令进行安装:
$ docker pull hacdias/filebrowser
如何使用文件浏览器 Web 文件管理器
转到您要浏览的目录并使用命令启动它:
$ filebrowser
或者,您可以使用如下实际路径直接提供文件:
$ 文件浏览器 -r /path/to/your/files
您将看到运行文件管理器的 URL,如下所示。
2019/08/02 13:48:28 No config file used 2019/08/02 13:48:28 Listening on 127.0.0.1:8080
现在,您将在终端上看到您的实例正在运行的地址。 只需导航到该地址即可访问 Filebrowser 登录页面。
默认情况下,文件浏览器侦听所有接口。 当然,如果你愿意,你可以让它听一个特定的界面。 我们将在下面的配置部分中看到它。
请注意,每次启动文件浏览器时端口都会动态变化。 您需要在地址栏中输入正确的端口号才能打开它。 此外,如果您位于防火墙/路由器后面,则需要打开端口。
如果您不想每次都使用不同的端口,您可以分配一个特定的端口,比如 80,如下所示。
$ filebrowser --port 80
现在,您可以使用 URL 访问文件浏览器 – https://ip_address:80.
启动文件浏览器后,使用默认凭据从 Web 浏览器打开 URL (https://ip_address:port)。
- 用户名: admin
- 密码: admin
这就是文件浏览器默认界面的样子。
更改管理员用户密码
首先要做的就是改变 admin 用户的密码。 为此,请单击 设置 左侧菜单中的链接。 更新您的新密码 admin 用户。
创建文件/目录
单击左侧菜单上的“新建文件夹”并输入新目录的名称。
 在文件浏览器中创建目录
在文件浏览器中创建目录同样,您可以从主界面创建一个新文件。
创建目录后,您将被重定向到该目录。 如果没有,只需双击它即可打开。 从那里,您可以上传文件/文件夹或下载现有文件。
上传文件
要上传新文件,请单击顶部的上传按钮(向上箭头),然后选择要上传的文件。
 在文件浏览器中上传文件
在文件浏览器中上传文件所选文件将在几秒钟内上传,具体取决于大小。
下载文件
选择您要下载的文件并点击顶部的下载按钮(向下箭头)。
 从文件浏览器下载文件
从文件浏览器下载文件单个文件可以直接下载。 此外,您一次可以下载多个文件。 多个文件可以下载为 .zip、.tar、.tar.gz、.tar.bz2 或 .tar.xz。
同样,您可以删除、编辑或复制您的文件。
创建一个新用户
文件浏览器允许您创建新用户,并且用户可以拥有自己的目录。 为此,请点击 设置 -> 用户管理 -> 新建.
 在文件浏览器中创建用户
在文件浏览器中创建用户Enter 新用户详细信息,然后单击 Save.
 创建新用户
创建新用户正如您在上面的屏幕截图中可能注意到的那样,范围是您要浏览的目录。
现在,从管理员用户注销并以新用户身份重新登录。 请注意,您只能从 admin 用户。
推荐下载 – 免费电子书:“5 天学习 Linux”
配置文件浏览器
文件浏览器还有许多其他有用的标志。 就像我已经说过的,文件浏览器默认监听你主机的所有 IP 地址。 如果要使用特定的 IP 地址,只需使用它 -一个 像下面这样的标志。
$ filebrowser -a 192.168.225.150
同样,您可以使用专用端口。 默认情况下,文件浏览器每次打开时都会使用随机端口。
要使用专用端口,例如 80,请使用以下命令:
$ filebrowser --port 80
如果有,请不要忘记在防火墙或路由器中打开此端口。
另一个值得注意的是它提供了一个指定目录内的文件管理界面。 我们称之为 范围. 默认为当前工作目录。 您可以通过使用 -s 或 –scope 标志指定不同的目录路径来更改它,如下所示。
例如,如果您想在端口上运行文件浏览器 80 默认范围为 /home/sk/ostechnix,你需要运行:
$ filebrowser --port 80 ---scope /home/sk/ostechnix
有关配置标志和文件的更多详细信息,请参阅 这个链接.
建议阅读:
- Cloud Commander – 带有控制台和编辑器的 Web 文件管理器
而且,这就是现在的全部内容。 对于那些想通过局域网中的网络浏览器访问他们的文件或文件夹的人来说,文件浏览器可能是一个不错的选择。 您还可以使用它来查看远程网络系统的数据。 只需在远程系统上运行它,然后通过网络浏览器从网络上的任何位置访问文件。
资源:
- 文件浏览器 GitHub 存储库
命令行文件浏览器Linux开源vuejs网页文件管理器webdav